Toshiba SATELLITE P500 Manuel d'utilisateur
Naviguer en ligne ou télécharger Manuel d'utilisateur pour Autoradio Toshiba SATELLITE P500. Toshiba SATELLITE P500 User Manual Manuel d'utilisatio
- Page / 254
- Table des matières
- MARQUE LIVRES




- Satellite 1
- P500 Series 1
- User’s Guide 1
- Model: Satellite 2
- Associated Software Warranty 2
- Protection of Stored Data 2
- Critical Applications 3
- Industry Canada Requirement 4
- FCC requirements 4
- Disconnection 5
- Alarm Equipment 6
- Wireless Interoperability 7
- Wireless LAN and Your Health 8
- Regulatory Information 8
- Canada – Industry Canada (IC) 9
- EU Declaration of Conformity 10
- VCCI Class B Information 11
- Modem Warning Notice 11
- Using this Equipment in Japan 12
- Device Authorization 13
- Wireless Wi-Fi 14
- Link 5100/5300 Series 14
- Link AR5B95 Series 15
- Link AR5B93 Series 16
- 2.4 + 5GHz 11n minicard 17
- European Community Countries 18
- 11g minicard 20
- RTL8187B 21
- 5.375 x 8.375 ver 2.3 22
- Link 4965AGN 23
- Bluetooth 24
- wireless 25
- Regulatory statements 26
- Copyright 28
- Trademarks 29
- Computer Disposal Information 29
- Contents 30
- Introduction 38
- This guide 40
- Safety icons 41
- Other documentation 42
- Service options 42
- Chapter 1 43
- Getting Started 43
- Selecting a place to work 44
- Setting up your computer 46
- Connecting to a power source 47
- Charging the main battery 49
- Opening the display panel 50
- Turning on the power 51
- Setting up your software 52
- Adding memory (optional) 53
- Shut Down Menu 55
- Recovery option Description 62
- Creating recovery media 70
- Restoring from recovery media 71
- Enter. Select 73
- Using the TouchPad 75
- Scrolling with the TouchPad 76
- Control buttons 76
- TouchPad 76
- ON/OFF button 76
- Connecting the display device 77
- Selecting video cables 77
- Fn+F5 key 78
- Fn + F5): 79
- Fn and F5 simultaneously 79
- Using an external keyboard 80
- Connecting a printer 81
- Turning off the computer 82
- Caring for your computer 92
- Chapter 2 95
- Learning the Basics 95
- Computing tips 96
- Using the keyboard 97
- Explorer 99
- Starting a program 100
- Saving your work 101
- Printing your work 102
- Backing up your work 103
- Using the optical drive 104
- Toshiba’s online resources 112
- Chapter 3 113
- Mobile Computing 113
- Battery Notice 114
- Charging batteries 115
- Monitoring main battery power 117
- Power Plans 121
- Using TOSHIBA eco Mode 123
- Changing the main battery 124
- Taking care of your battery 127
- Disposing of used batteries 128
- Traveling tips 130
- Chapter 4 131
- Exploring Your Computer’s 131
- Features 131
- Exploring the desktop 132
- Setting up for communications 134
- The Internet 137
- The World Wide Web 137
- Internet Service Providers 137
- Connecting to the Internet 138
- Surfing the Internet 138
- Internet features 138
- Exploring audio features 140
- Using the Web Camera 141
- Using an ExpressCard 142
- Inserting memory media 143
- Removing memory media 144
- Using the i.LINK 145
- Chapter 5 146
- Utilities 146
- TOSHIBA Assist 147
- TOSHIBA Application Installer 152
- Setting passwords 153
- TOSHIBA SD 160
- Memory Card Format Utility 160
- Mouse Utility 161
- TOSHIBA Hardware Setup 162
- USB Sleep and Charge Utility 165
- TOSHIBA Zooming Utility 168
- TOSHIBA Button Support 169
- TOSHIBA Accessibility 170
- Fingerprint Logon 171
- TOSHIBA eco Utility 174
- TOSHIBA Service Station 175
- TOSHIBA PC Health Monitor 177
- ConfigFree 180
- ConfigFree® 181
- Chapter 6 184
- If Something Goes Wrong 184
- The computer will not start 185
- F12 when the 186
- F12 several times.) 186
- Ctrl, Alt, and Del 187
- The Windows 188
- Internet problems 189
- Resolving a hardware conflict 190
- Keyboard problems 194
- The screen is blank 195
- Sound system problems 199
- that used to work 200
- Printer problems 202
- Modem problems 203
- Wireless networking problems 203
- DVD operating problems 205
- Develop good computing habits 206
- Save your work frequently 206
- operating 207
- operating system 209
- Hibernation mode 212
- Contacting Toshiba 213
- Toshiba voice contact 213
- Toshiba’s worldwide offices 214
- Appendix A 216
- Hot Keys/TOSHIBA Cards 216
- Hot Key Cards 217
- Application Cards 218
- Hot key functions 220
- Power Cord/Cable 232
- Connectors 232
- Glossary 233
Résumé du contenu
GMAD0020501105/09 If you need assistance:❖ Toshiba’s Support Web sitepcsupport.toshiba.com ❖ Toshiba Customer Support CenterCalling within the United
105.375 x 8.375 ver 2.3EU Declaration of ConformityTOSHIBA declares that this product conforms to the following Standards:This product is carrying the
100Learning the BasicsStarting a program5 In the left part of the window, click the line that ends in “Local Disk (C:).”6 In the left part of the wind
101Learning the BasicsSaving your workSaving your workBefore you turn off the computer using the Shut Down command, save your work on the internal sto
102Learning the BasicsPrinting your workHINT: To make another copy of the file you are currently working with, click File, and then Save As, and give
103Learning the BasicsBacking up your work2 In your Windows®-based application, click File, and then Print.The program displays a Print dialog box.(Sa
104Learning the BasicsUsing the optical driveRestoring your workTo restore information from your backup media to your internal storage drive, use the
105Learning the BasicsUsing the optical driveOptical drive componentsThe optical drive is located on the side of the computer. The media control butto
106Learning the BasicsUsing the optical driveMedia control buttonsThe media control buttons located along the side of the keyboard let you mute the so
107Learning the BasicsUsing the optical driveIf the disc is dusty, clean it as described in “Caring for optical discs” on page 112.2 With the label fa
108Learning the BasicsUsing the optical driveInserting an optical disc (tray-type drive)(Available on certain models)Your optical drive may look like
109Learning the BasicsUsing the optical drive4 Grasp the tray and pull it fully open.(Sample Illustration) Drive tray fully extended5 Hold the disc by
115.375 x 8.375 ver 2.3VCCI Class B InformationModem Warning NoticeConformity StatementThe equipment has been approved to [Commission Decision “CTR21”
110Learning the BasicsUsing the optical driveIf you insert the disc incorrectly, it may jam the drive. If this happens, contact Toshiba support for as
111Learning the BasicsUsing the optical driveFor more information regarding supported optical media formats please refer to your computer’s detailed s
112Learning the BasicsToshiba’s online resourcesNever use a pencil to press the manual eject button. Pencil lead can break off inside the computer and
113Chapter 3Mobile ComputingThis chapter covers all aspects of using your computer while traveling.Toshiba’s energy-saver designYour computer enters a
114Mobile ComputingRunning the computer on battery powerRunning the computer on battery powerThe computer contains a removable Lithium-Ion (Li-Ion) ba
115Mobile ComputingCharging batteriesTECHNICAL NOTE: Depending on your system, the RTC battery may only charge while the computer is turned on.Power m
116Mobile ComputingCharging batteriesCharging the main batteryTo charge the main battery while it is in your computer, plug the computer into a live e
117Mobile ComputingMonitoring main battery powerTo recharge the RTC battery, plug the computer into a live electrical outlet and leave the computer po
118Mobile ComputingMonitoring main battery powerHINT: Be careful not to confuse the battery light ( ), the ON/OFF light ( ), and the power button ligh
119Mobile ComputingMonitoring main battery powerMove the cursor over the power icon in the Notification Area, see “Finding your way around the desktop
125.375 x 8.375 ver 2.3Using this Equipment in JapanIn Japan, the frequency bandwidth of 2,400 MHz to 2,483.5 MHz for second generation low-power data
120Mobile ComputingMonitoring main battery powerTo change the default notification settings:1 Click Start, Control Panel, Mobile PC, and then Power Op
121Mobile ComputingMonitoring main battery powerThere are various ways in which you can conserve power and extend the operating time of your battery:❖
122Mobile ComputingMonitoring main battery powerTo edit a plan or to edit advanced settings, continue to the following steps.4 Click Change Plan Setti
123Mobile ComputingUsing TOSHIBA eco Mode2 While continuing to press Fn, press F2 until you select the desired Power Plan.The Power Plan options are:
124Mobile ComputingChanging the main batteryChanging the main batteryWhen your main battery has run out of power, you have two options: plug in the AC
125Mobile ComputingChanging the main battery6 Slide the battery release latch to release the battery.7 Pull the discharged battery out of the computer
126Mobile ComputingChanging the main batteryIf the battery does not slide into the slot easily, move the battery release lock to the unlocked position
127Mobile ComputingTaking care of your batteryTaking care of your batteryThe following sections offer tips on how to take care of your battery and pro
128Mobile ComputingDisposing of used batteriesMaintaining your batteryFully discharging your battery pack will allow better accuracy of the battery me
129Mobile ComputingDisposing of used batteriesNever attempt to dispose of a battery pack by burning or by throwing it into a fire, and never allow exp
135.375 x 8.375 ver 2.3The indication shown below appears on this equipment.1 2.4: This equipment uses a frequency of 2.4 GHz.2 FH: This equipment use
130Mobile ComputingTraveling tipsTraveling tipsThe environmental precautions listed in “Selecting a place to work” on page 43, also apply while travel
131Chapter 4Exploring Your Computer’s FeaturesIn this chapter, you will explore some of the special features of your computer.Exploring the desktopThe
132Exploring Your Computer’s FeaturesExploring the desktopFinding your way around the desktopYour computer’s desktop includes several standard feature
133Exploring Your Computer’s FeaturesExploring the desktopYour desktop may contain other icons depending on your configuration. See Windows® online He
134Exploring Your Computer’s FeaturesSetting up for communicationsSetting up for communicationsTo connect to the Internet, use an online service, or c
135Exploring Your Computer’s FeaturesSetting up for communicationsAccessing a networkTo access a network:❖ At the office, connect an Ethernet cable to
136Exploring Your Computer’s FeaturesSetting up for communicationsBefore you can communicate using the modem, you need to connect it to a telephone li
137Exploring Your Computer’s FeaturesAn overview of using the InternetAn overview of using the InternetThe following sections give a quick introductio
138Exploring Your Computer’s FeaturesAn overview of using the InternetConnecting to the Internet To connect to the Internet, you need:❖ A modem and te
139Exploring Your Computer’s FeaturesAn overview of using the Internet❖ Internet chat roomsA chat room is a Web site that offers a place where people
145.375 x 8.375 ver 2.3Approved Countries/Regions for the Intel® Wireless Wi-Fi® Link 5100/5300 SeriesThis equipment is approved to the radio standard
140Exploring Your Computer’s FeaturesExploring audio featuresExploring audio featuresYou can use your computer to record sounds using the computer’s i
141Exploring Your Computer’s FeaturesUsing the Web CameraTECHNICAL NOTE: When using amplified speakers, use speakers that require an external power so
142Exploring Your Computer’s FeaturesUsing an ExpressCard®Using an ExpressCard® The ExpressCard®slot supports the use of ExpressCard media. The slot a
143Exploring Your Computer’s FeaturesUsing the Bridge Media Adapter Slot2 Gently press the ExpressCard inward to release it.The ExpressCard pops out s
144Exploring Your Computer’s FeaturesUsing the Bridge Media Adapter Slot2 Push the media into the adapter until it locks in place. (Sample Illustratio
145Exploring Your Computer’s FeaturesUsing the i.LINK® portDo not remove memory media while data is being written or read. Even when the Windows® mess
146Chapter 5UtilitiesYour computer includes several utilities designed to help you to reconfigure your system to best meet your individual needs. Toge
147UtilitiesTOSHIBA Assist❖ TOSHIBA Zooming Utility❖ TOSHIBA Button Support❖ TOSHIBA Accessibility❖ Fingerprint Authentication Utility❖ TOSHIBA eco Ut
148UtilitiesTOSHIBA AssistConnectThe features available in this category are:❖ ConfigFree® Connectivity Doctor❖ Bluetooth® Settings(Sample Image) TOSH
149UtilitiesTOSHIBA AssistSecureThe features available in this category are:❖ Supervisor password❖ User password(Sample Image) TOSHIBA Assist window –
155.375 x 8.375 ver 2.3Approved Countries/Regions for the Atheros Wireless Wi-Fi® Link AR5B95 SeriesThis equipment is approved to the radio standard b
150UtilitiesTOSHIBA AssistProtect & FixThe features available in this category are:❖ TOSHIBA PC Diagnostic Tool Utility❖ TOSHIBA HDD Protection Ut
151UtilitiesTOSHIBA AssistOptimizeThe features available in this category are:❖ TOSHIBA SD™ Memory Card Format Utility❖ Mouse Utility❖ TOSHIBA Hardwar
152UtilitiesTOSHIBA Application InstallerTOSHIBA Application InstallerThe TOSHIBA Application Installer allows you to reinstall the drivers and applic
153UtilitiesSetting passwordsSetting passwordsSetting a password lets you walk away from your computer while providing additional protection for your
154UtilitiesSetting passwordsUsing a supervisor passwordA supervisor password prevents other users from changing hardware configuration options.Settin
155UtilitiesSetting passwords6 Click OK.The supervisor password utility dialog box appears.7 Select Able to run HWSetup or Unable to run HWSetup and t
156UtilitiesSetting passwordsTo register a password for the power-on password functions:1 Click Start, All Programs, Toshiba, Utilities, and then TOSH
157UtilitiesTOSHIBA Face Recognition UtilityTOSHIBA Face Recognition UtilityYour computer may come with the TOSHIBA Face Recognition utility. This uti
158UtilitiesTOSHIBA PC Diagnostic Tool UtilityTOSHIBA PC Diagnostic Tool UtilityThis utility can help diagnose problems with devices in your computer.
159UtilitiesTOSHIBA HDD Protection UtilityTOSHIBA HDD Protection UtilityThe TOSHIBA HDD Protection Utility controls your computer’s hard disk drive (H
165.375 x 8.375 ver 2.3Approved Countries/Regions for the Atheros Wireless Wi-Fi® Link AR5B93 SeriesThis equipment is approved to the radio standard b
160UtilitiesTOSHIBA SD™ Memory Card Format UtilityTOSHIBA SD™ Memory Card Format UtilityThis utility is used to format SD™ cards used with the Bridge
161UtilitiesMouse UtilityMouse Utility The Mouse utility allows you to change your pointing device or mouse settings.To access the Mouse utility:1 Cli
162UtilitiesTOSHIBA Hardware SetupTOSHIBA Hardware SetupTOSHIBA Hardware Setup is the Toshiba configuration management tool available through the Wind
163UtilitiesTOSHIBA Hardware SetupSelect the boot device by pressing the arrow keys, then pressing the Enter key.Since the system is a quick-booting s
164UtilitiesTOSHIBA Hardware Setup❖ Illumination—Allows you to set the panel LED and keyboard backlight conditions (available on certain models)(Sampl
165UtilitiesUSB Sleep and Charge UtilityUSB Sleep and Charge UtilityThis utility displays whether the “USB Sleep and Charge function” is enabled or di
166UtilitiesUSB Sleep and Charge Utility❖ When “USB Sleep and Charge function” is set to Enabled, USB bus power (DC 5V) will be supplied to the compat
167UtilitiesUSB Sleep and Charge UtilityEnabling USB Sleep and ChargeThis utility can be used to enable or disable the “USB Sleep and Charge function”
168UtilitiesTOSHIBA Zooming UtilityTOSHIBA Zooming UtilityThis utility allows you to select which applications will work with the zoom in/out hot keys
169UtilitiesTOSHIBA Button SupportTOSHIBA Button SupportTOSHIBA Button Support allows you to customize the Mute and Media buttons. These buttons are l
175.375 x 8.375 ver 2.3Approved Countries/Regions for use for the Atheros AR5BXB72 2.4 + 5GHz 11n minicardThis equipment is approved to the radio stan
170UtilitiesTOSHIBA AccessibilityTOSHIBA AccessibilityThe TOSHIBA Accessibility utility allows you to use the Fn key to create a hot key combination w
171UtilitiesFingerprint Authentication UtilityFingerprint Authentication Utility(Available on certain models)The fingerprint authentication utility (a
172UtilitiesFingerprint Authentication UtilityThe Fast User Switching feature of the Windows® operating system is also supported. If user A is logged
173UtilitiesFingerprint Authentication UtilityObserve the following to improve the fingerprint recognition success rate.❖ Enroll two or more fingers.❖
174UtilitiesTOSHIBA eco UtilityTOSHIBA eco UtilityThe TOSHIBA eco Utility monitors your power savings from using eco Mode by tracking real-time power
175UtilitiesTOSHIBA Service StationTOSHIBA Service StationThe TOSHIBA Service Station helps you keep your new computer running at its best by notifyin
176UtilitiesTOSHIBA Service Station4 Choose one of the following options: ❖ Accept both❖ Accept TOSHIBA PC Health Monitor only❖ Accept TOSHIBA Service
177UtilitiesTOSHIBA PC Health MonitorTOSHIBA PC Health MonitorThe TOSHIBA PC Health Monitor software program monitors computer system functions such a
178UtilitiesTOSHIBA PC Health MonitorEnabling the TOSHIBA PC Health MonitorTo enable the TOSHIBA PC Health Monitor:1 Click the icon in the Notificat
179UtilitiesTOSHIBA PC Health MonitorThe PC Health Monitor and TOSHIBA Service Station software terms of use display. Read the displayed information c
185.375 x 8.375 ver 2.3Europe - Restrictions for use of 2.4 GHz Frequencies in European Community CountriesPoland Portugal RomaniaRussia Saudi Arabia
180UtilitiesConfigFree®ConfigFree®All references to Bluetooth® in this section are applicable only if Bluetooth® is available on your system.ConfigFre
181UtilitiesConfigFree®If your computer is not connected to a network, the ConfigFree icon in the Notification Area is displayed with an “X.”ConfigFre
182UtilitiesConfigFree®Profile SettingsThe Profile Settings utility lets you save network settings in “profiles.” ConfigFree® profiles are useful for
183UtilitiesConfigFree®3 Click Open Settings.The ConfigFree Profile Settings window appears.(Sample Image) ConfigFree Profile Settings window4 Click A
184Chapter 6If Something Goes WrongSome problems you may encounter when using your computer are relatively easy to identify and solve. Others may requ
185If Something Goes WrongProblems when you turn on the computer2 Click the Applications tab.If a program has stopped responding, the words “not respo
186If Something Goes WrongProblems when you turn on the computerIf you are using an AC adaptor, verify that the computer is receiving power from the e
187If Something Goes WrongProblems when you turn on the computerIf you are running on battery power, it is recommended that you do not leave the compu
188If Something Goes WrongThe Windows® operating system is not working5 Verify that the AC adaptor is the correct unit for your computer model. The co
189If Something Goes WrongThe Windows® operating system is not working❖ Safe Mode with Command Prompt❖ Enable Boot Logging❖ Enable low-resolution vide
195.375 x 8.375 ver 2.3Europe - Restrictions for Use of 5 GHz Frequencies in European Community CountriesO: allowed x: forbidden❖ To remain in conf
190If Something Goes WrongResolving a hardware conflictThe Windows® operating system can help youIf the operating system has started properly but you
191If Something Goes WrongResolving a hardware conflictThe device most recently connected to the system is the one most likely to be causing a conflic
192If Something Goes WrongResolving a hardware conflict❖ The Resources tab, which lists resources assigned to the monitor, optional external optical d
193If Something Goes WrongResolving a hardware conflictFor this model, Slot A is the bottom slot. Slot B is the top slot. If only one memory module is
194If Something Goes WrongResolving a hardware conflictThe battery appears not to power the computer for as long as it usually does.If you frequently
195If Something Goes WrongResolving a hardware conflictDisplay problemsHere are some typical display problems and their solutions:The screen is blank.
196If Something Goes WrongResolving a hardware conflictThe built-in screen flickers.Some flickering is a normal result of the way the screen produces
197If Something Goes WrongResolving a hardware conflictDisk or internal storage drive problemsProblems with the internal storage drive or with a diske
198If Something Goes WrongResolving a hardware conflictYour data files are damaged or corrupted.Refer to your software documentation for file recovery
199If Something Goes WrongResolving a hardware conflictYou press the disc eject button, but the drive tray does not slide out.Make sure the computer i
25.375 x 8.375 ver 2.3Handling the cord on this product will expose you to lead, a chemical known to the State of California to cause birth defects or
205.375 x 8.375 ver 2.3radar detection feature will automatically restart operation on a channel free of radar. You may consult with the local technic
200If Something Goes WrongResolving a hardware conflictThe computer emits a loud, high-pitched noise.This is feedback between the microphone and the s
201If Something Goes WrongResolving a hardware conflict2 Double-click the appropriate ExpressCard, which will be listed under one of the categories sh
202If Something Goes WrongResolving a hardware conflictAn ExpressCard® error occurs.Reinsert the card to make sure it is properly connected.If the car
203If Something Goes WrongResolving a hardware conflictModem problems (Available on certain models)This section lists common modem problems.The modem
204If Something Goes WrongResolving a hardware conflictTo determine if your computer has an internal Wi-Fi® adapter, check the device list in Device M
205If Something Goes WrongDVD operating problems4 Enter IPCONFIG /ALL and press Enter.The IP address for each active network adapter will be displayed
206If Something Goes WrongDevelop good computing habits3 Use the DVD Player software that came with your computer to view DVD movies.4 Clean the disc
207If Something Goes WrongDevelop good computing habitsOn a regular basis, back up the information stored on your internal storage drive.Use Windows®
208If Something Goes WrongDevelop good computing habitsSaving system configuration with Restore PointsThe System Restore feature of the Windows® opera
209If Something Goes WrongDevelop good computing habitsThis list may contain Restore Points that you did not create. Restore Points labeled System Che
215.375 x 8.375 ver 2.3Approved Countries/Regions for the Realtek® RTL8187BThis equipment is approved to the radio standard by the countries/regions i
210If Something Goes WrongDevelop good computing habits2 Click Start.3 Click Control Panel.4 Click System and Maintenance. 5 Click Backup and Restore
211If Something Goes WrongDevelop good computing habits❖ Restart the Windows® operating system. Always restart the Windows® operating system after eac
212If Something Goes WrongIf you need further assistanceThe “USB Wakeup function” does not work.❖ When the “USB Sleep and Charge function” is set to E
213If Something Goes WrongIf you need further assistanceFor the detailed specifications for your computer, visit pcsupport.toshiba.com. Go to the Tech
214If Something Goes WrongOther Toshiba Internet Web sitesOther Toshiba Internet Web sitesToshiba’s worldwide officestoshiba.comWorldwide Toshiba corp
215If Something Goes WrongToshiba’s worldwide officesFor more information on additional Toshiba worldwide locations, please visit: www.toshiba.co.jp/i
2165.375 x 8.375 ver 2.3Appendix AHot Keys/TOSHIBA CardsHot keys and TOSHIBA Cards provide a quick way to modify selected system functions and to laun
217Hot Keys/TOSHIBA CardsHot Key Cards5.375 x 8.375 ver 2.3Using the Hot Key CardsThe Hot Key Cards are normally hidden from view. The Cards appear wh
218Hot Keys/TOSHIBA CardsApplication Cards5.375 x 8.375 ver 2.3Application CardsThe Application Cards are used to launch these applications:TOSHIBA As
219Hot Keys/TOSHIBA CardsApplication Cards5.375 x 8.375 ver 2.3Not all functions are supported on all models.Using the Application CardsTo launch an a
225.375 x 8.375 ver 2.3Approved Countries/Regions for use for theIntel® PRO/Wireless 3945ABG Network ConnectionThis equipment is approved to the radio
220Hot Keys/TOSHIBA CardsHot key functions5.375 x 8.375 ver 2.3Card CaseThe Card Case feature allows you to choose which cards appear in the Applicati
221Hot Keys/TOSHIBA CardsHot key functions5.375 x 8.375 ver 2.3Volume MuteorFn + This TOSHIBA Card or hot key enables/disables volume mute on your com
222Hot Keys/TOSHIBA CardsHot key functions5.375 x 8.375 ver 2.3Lock (Instant security)The Fn + F1 hot key function activates instant security. The use
223Hot Keys/TOSHIBA CardsHot key functions5.375 x 8.375 ver 2.3Power plan orFn + This TOSHIBA Card or hot key displays the power plans and cycles thro
224Hot Keys/TOSHIBA CardsHot key functions5.375 x 8.375 ver 2.3Sleep modeorFn + This TOSHIBA Card or hot key places the computer into Sleep mode. For
225Hot Keys/TOSHIBA CardsHot key functions5.375 x 8.375 ver 2.3Hibernation modeorFn + This TOSHIBA Card or hot key places the computer into Hibernatio
226Hot Keys/TOSHIBA CardsHot key functions5.375 x 8.375 ver 2.3Output (Display switch) orFn + This TOSHIBA Card or hot key cycles through the power-on
227Hot Keys/TOSHIBA CardsHot key functions5.375 x 8.375 ver 2.3Display brightnessCycle through the display modes, then select the desired mode.Not all
228Hot Keys/TOSHIBA CardsHot key functions5.375 x 8.375 ver 2.3Disabling or enabling wireless devicesorFn + This TOSHIBA Card or hot key enables/disab
229Hot Keys/TOSHIBA CardsHot key functions5.375 x 8.375 ver 2.3Disabling or enabling the TouchPad™orFn + This TOSHIBA Card or hot key enables/disables
235.375 x 8.375 ver 2.3Approved Countries/Regions for the Intel® Wireless Wi-Fi® Link 4965AGNThis equipment is approved to the radio standard by the c
230Hot Keys/TOSHIBA CardsHot key functions5.375 x 8.375 ver 2.3Zoom (Display resolution)orFn + [Space bar]This TOSHIBA Card or hot key switches s
231Hot Keys/TOSHIBA CardsHot key functions5.375 x 8.375 ver 2.3Keyboard hot key functions Fn + This hot key turns the TOSHIBA Zooming Utility to zoom
2325.375 x 8.375 ver 2.3Appendix BPower Cord/Cable ConnectorsYour computer ships with the correct power supply for the country of purchase. This appen
233GlossaryTECHNICAL NOTE: Some features defined in this glossary may not be available on your computer.AcronymsThe following acronyms may appear in t
234GlossaryDOS disk operating systemDPI dots per inchDSTN dual supertwist nematicDVD digital versatile (or video) discDVD-ROM digital versatile (or v
Glossary235SDRAM synchronous dynamic random access memorySRAM static random access memorySSD Solid State DriveSVGA super video graphics adapterTFT
236Glossarybaud rate — The speed at which a communication device, such as a printer or modem, transmits information. Baud rate is the number of signal
Glossary237central processing unit (CPU) — The chip that functions as the “brain” of the computer. It takes information from outside sources, such as
238GlossaryDdefault — The setting selected by a program when the user does not specify an alternative setting.device — A component attached to the com
Glossary239double-click — To press and release the pointing device’s primary button rapidly twice without moving the pointing device. In the Windows®
245.375 x 8.375 ver 2.3Bluetooth® Wireless Technology InteroperabilityBluetooth® Cards from TOSHIBA are designed to be interoperable with any product
240GlossaryFfile — A collection of related information, saved on disk with a unique name. A file may be a program, information used by a program, or a
Glossary241Hibernation — A feature of many Toshiba computers that saves to the internal storage drive the current state of your work, including all op
242Glossaryliquid crystal display (LCD) — A type of display that uses a liquid substance between two transparent electrode panels. When an electric cu
Glossary243Nnetwork — A collection of computers and associated devices that are connected by communications facilities. A network allows you to share
244GlossaryPlug and Play — Generally, refers to the computer’s ability to automatically configure itself to work with peripheral devices. When capital
Glossary245RJ11 — A modular connector used on most U.S. telephone systems and direct-connect modems. The RJ11 connector is a 6-wire connector.ROM (rea
246GlossaryT TFT display — See active-matrix display.Uuniversal serial bus (USB) — USB is a serial bus that supports a data transfer rate of up to 480
247IndexAAC adaptor 47AC power (DC-IN)connecting adaptor 48AC power light 47Alt keys 97Application Cards 218audiofiles 140audio features 140Bbacking u
248Indexchangingmain battery 124character keys 97charging the battery 49checking device properties 191click 76communicationsnetwork connection 135set
249Indexremoving 107Eeject buttonoptical drive 105, 108eject, optical drive 105, 108ENERGY STAR® 38error messagesdevice driver conflict 190general har
255.375 x 8.375 ver 2.3Approved Countries/Regions for use (Bluetooth® wireless technology)Bluetooth® Card from Toshiba equipment is approved to the ra
250IndexZoom (Display resolution) 230zooming in 231zooming out 231Hot Key Cards 216Hot key functions 220hot key power plan 122http 137Ii.LINK portfast
251Indexmodemconnecting to telephone line 135problem solving 203monitor 77connecting 77, 78monitor problemsmonitor not working 195mouseinstalling 80mo
252Indexcannot insert diskette in drive 198cannot read a diskette 198changing display properties 196checking device properties 191computer hangs when
253Indexsafety precautionsmain battery 127saving files 101screendoes not look normal/flickers 195screen problemsblank screen 195set up communications
254IndexUUSB Sleep and Chargecannot use 211USB Sleep and Charge Utility 165USB Wakeup functiondoes not work 212USB-compatibleprinter 81user password,
265.375 x 8.375 ver 2.3In some situations or environments, the use of Bluetooth wireless technology may be restricted by the proprietor of the buildin
275.375 x 8.375 ver 2.3The legal communications mentioned in the above item refer to radio communications operated in accordance with telecommunicatio
285.375 x 8.375 ver 2.3CopyrightThis guide is copyrighted by Toshiba America Information Systems, Inc. with all rights reserved. Under the copyright l
295.375 x 8.375 ver 2.3TrademarksSatellite and ConfigFree are registered trademarks of Toshiba America Information Systems, Inc. and/or Toshiba Corpor
35.375 x 8.375 ver 2.3Critical ApplicationsThe computer you have purchased is not designed for any “critical applications.” “Critical applications” me
305.375 x 8.375 ver 2.3ContentsIntroduction... 38This guide ...
31Contents5.375 x 8.375 ver 2.3Turning on the power ...51Setting up your software...
32Contents5.375 x 8.375 ver 2.3Using the Shut Down command ...85Using and configuring Hibernation mode ...87Using and config
33Contents5.375 x 8.375 ver 2.3Removing a disc with the computer on (tray-type drive)...111Removing a disc with t
34Contents5.375 x 8.375 ver 2.3Chapter 4: Exploring Your Computer’s Features...131Exploring the desktop ...
35Contents5.375 x 8.375 ver 2.3Using an instant password...153Using a supervisor password...154Using
36Contents5.375 x 8.375 ver 2.3Chapter 6: If Something Goes Wrong...184Problems that are easy to fix ...
37Contents5.375 x 8.375 ver 2.3Using the Application Cards...219Card Case...
38IntroductionWelcome to the world of powerful, portable, multimedia computing. With your Toshiba computer, your work and entertainment can accompany
39Introduction5.375 x 8.375 ver 2.3According to the EPA, a computer meeting the new ENERGY STAR® specifications will use between 20% and 50% less ener
45.375 x 8.375 ver 2.3This device complies with Part 15 of the FCC Rules. Operation is subject to the following two conditions: ❖ This device may not
40IntroductionThis guide5.375 x 8.375 ver 2.3The product specifications and configuration information are designed for a product Series. Your particul
41IntroductionSafety icons5.375 x 8.375 ver 2.3Safety iconsThis manual contains safety instructions that must be observed to avoid potential hazards t
42IntroductionOther documentation5.375 x 8.375 ver 2.3Your computer’s features and specificationsCertain computer chassis are designed to accommodate
43Chapter 1Getting StartedThis chapter provides tips for using your computer effectively, summarizes how to connect components, and explains what to d
44Getting StartedSelecting a place to workTo keep your computer in prime operating condition, protect your work area from:❖ Dust, moisture, and direct
45Getting StartedSelecting a place to work ❖ Avoid prolonged physical contact with the underside or surface of the computer. ❖ Computer base and palm
46Getting StartedSetting up your computerImportant information on your computer’s cooling fanYour computer may have a CPU cooling fan that cools the C
47Getting StartedConnecting to a power sourcePlease handle your computer carefully to avoid scratching or damaging the surface.Connecting to a power s
48Getting StartedConnecting to a power sourceTo connect AC power to the computer:1 Connect the power cord/cable to the AC adaptor.(Sample Illustration
49Getting StartedCharging the main batteryThe computer’s main battery light gives you an indication of the main battery’s current charge:❖ Glows amber
55.375 x 8.375 ver 2.3Connection to party line service is subject to state tariffs. Contact the state public utility commission, public service commis
50Getting StartedUsing the computer for the first timeBattery life and charge time may vary depending on the applications, power management settings,
51Getting StartedUsing the computer for the first timeSmall bright dots may appear on your screen display when you turn on your computer. Your display
52Getting StartedRegistering your computer with ToshibaSetting up your softwareWhen you turn on the computer for the first time, do not turn off the p
53Getting StartedAdding optional external devicesAdding optional external devicesBefore adding external devices or memory, Toshiba recommends setting
54Getting StartedAdding memory (optional)Installing a memory moduleMemory modules can be installed in the memory module slots on the base of the compu
55Getting StartedAdding memory (optional)If the computer is on, begin at step 1; otherwise, skip to step 3.1 Click Start, and then click the arrow nex
56Getting StartedAdding memory (optional)6 Using a small Phillips screwdriver, loosen the captive screws that secure the memory module slot cover. (Sa
57Getting StartedAdding memory (optional)If your system has the memory modules stacked on top of one another, you must remove the top module first bef
58Getting StartedAdding memory (optional)13 Once the module’s connector is fully inserted into the socket, press downward on the top edge of the modul
59Getting StartedAdding memory (optional)For this model, Slot A is the bottom slot. Slot B is the top slot. If only one memory module is to be install
65.375 x 8.375 ver 2.3Alarm EquipmentIf your home has specially wired alarm equipment connected to the telephone line, ensure the installation of this
60Getting StartedAdding memory (optional)The following screen may appear when you turn on the power: If “Start Windows® Normally” is highlighted, then
61Getting StartedAdding memory (optional)3 Gently lift the memory module to a 30-degree angle and slide it out of the slot. (Sample Illustration) Remo
62Getting StartedRecovering the Internal Storage DriveFrom time to time, Windows® will display a pop-up that says, “Windows® needs your permission to
63Getting StartedRecovering the Internal Storage Drive❖ During the internal storage drive recovery process it is strongly recommended that your comput
64Getting StartedRecovering the Internal Storage Drive4 A warning screen appears, stating that when the recovery is executed all data will be deleted
65Getting StartedRecovering the Internal Storage Drive6 The Recovery of Factory Default Software screen appears. Select Recover to out-of-box state. (
66Getting StartedRecovering the Internal Storage DriveThe “Recover to a custom size partition” option restores your C: drive to its out-of-box state,
67Getting StartedRecovering the Internal Storage Drive5 When the Toshiba Recovery Wizard opens and the Selecting a process screen displays, select Rec
68Getting StartedRecovering the Internal Storage Drive8 Click Next.A confirmation message displays reminding you that all data will be lost during the
69Getting StartedRecovering the Internal Storage Drive4 A warning screen appears stating that when the recovery is executed all data will be deleted a
75.375 x 8.375 ver 2.3Wireless InteroperabilityThe TOSHIBA Wireless LAN Mini PCI Card products are designed to be interoperable with any wireless LAN
70Getting StartedRecovering the Internal Storage Drive6 The Recovery of Factory Default Software screen appears. Select Recover without changing the h
71Getting StartedRecovering the Internal Storage DriveTo create recovery DVDs:1 Click Start, All Programs, Toshiba, Recovery, and then Recovery Disc C
72Getting StartedRecovering the Internal Storage DriveWith recovery media, you can:❖ Recover to out-of-box state❖ Recover to a custom size partition❖
73Getting StartedErasing the Internal Storage Drive9 Follow the on-screen instructions to complete the recovery process.When the process is complete,
74Getting StartedErasing the Internal Storage Drive3 Choose one of the following options on the Erase the hard disk screen:❖ Delete all data and parti
75Getting StartedChecking the internal storage drive operating statusChecking the internal storage drive operating statusAfter restoring your internal
76Getting StartedUsing the TouchPad™Because the TouchPad is much smaller than the display screen, moving your cursor across the screen often means hav
77Getting StartedUsing external display devicesUsing external display devicesYour computer comes with a built-in display, but you can also connect the
78Getting StartedUsing external display devicesRefer to the manual that came with the television for more information.Your computer will automatically
79Getting StartedUsing external display devices6 Click OK.In the future you can change the display settings by pressing Fn+F5, or by configuring the d
85.375 x 8.375 ver 2.3Wireless LAN and Your HealthWireless LAN products, like other radio devices, emit radio frequency electromagnetic energy. The le
80Getting StartedUsing an external keyboard❖ Swap—Switch primary display between internal display and external monitor when using extended desktop(Sam
81Getting StartedConnecting a printerConnecting a printerYour printer documentation may require you to install the printer software before physically
82Getting StartedTurning off the computerSetting up a printerSome printers require a specific installation process. Refer to your printer installation
83Getting StartedTurning off the computerOptions for turning off the computerDepending on the operating system installed, you have more than one optio
84Getting StartedTurning off the computerFor information on how to use and configure Hibernation mode see “Using and configuring Hibernation mode” on
85Getting StartedTurning off the computerUsing the Shut Down commandThe Shut down command completely shuts down the computer without saving your work
86Getting StartedTurning off the computer3 Click Change advanced power settings.The Advanced settings tab of the Power Options window appears.(Sample
87Getting StartedTurning off the computerOnce the computer is configured, you can turn it off by either pressing the power button or closing the displ
88Getting StartedTurning off the computerTo use any of these methods, you first need to enable them using the Power Options feature.1 Click Start, Con
89Getting StartedTurning off the computer❖ Power button action Set this option to Hibernate if you want the computer to go into Hibernation mode when
95.375 x 8.375 ver 2.3Canada – Industry Canada (IC)This device complies with RSS 210 of Industry Canada.The installer of this radio equipment must ens
90Getting StartedTurning off the computer2 Click Sleep.The computer saves the status of all open programs and files to the memory, turns off the displ
91Getting StartedTurning off the computer4 Click Change advanced power settings.The Advanced settings tab of the Power Options window appears.(Sample
92Getting StartedCustomizing your computer’s settingsOnce the computer is configured, you can place it into Sleep mode by either pressing the power bu
93Getting StartedCaring for your computerMoving the computerBefore moving your computer, even across the room, make sure all drive activity has ended
94Getting StartedCaring for your computer3 Insert the cable’s locking end into the security lock slot on your computer, then engage the locking device
95Chapter 2Learning the BasicsThis chapter gives some computing tips and provides important information about basic features.Computing tips❖ Save your
96Learning the BasicsComputing tips❖ Back up your files to external media on a regular basis. Label the backup copies clearly and store them in a safe
97Learning the BasicsUsing the keyboardUsing the keyboardYour computer’s keyboard contains character keys, control keys, function keys, and special Wi
98Learning the BasicsStarting a programFunction keysThe function keys (not to be confused with the Fn key) are the 12 keys at the top of the keyboard.
99Learning the BasicsStarting a programStarting a program from the Start menuWhen you install a program, the operating system usually puts an icon in
Plus de documents pour Autoradio Toshiba SATELLITE P500
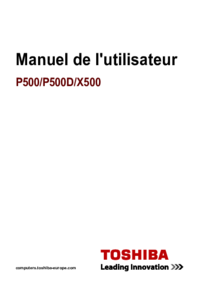

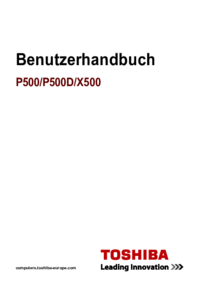


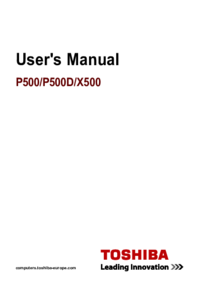



 (227 pages)
(227 pages) (222 pages)
(222 pages) (251 pages)
(251 pages) (202 pages)
(202 pages) (222 pages)
(222 pages) (225 pages)
(225 pages)







Commentaires sur ces manuels